Tips for Playing Audio CDs with the AppleCD Audio Player
An excerpt from the

(To go to the New Complete Mac Handbook page, click the above image.)
Updated May 30, 1996 (corrected information on the CD Remote Programs file and added a link to PopupCD)
Entering CD and track names
Creating playlists
Jumping to a specific track
Adjusting the playback volume
Changing the time display
Customizing the player's colors
Back up your player's preferences and programs files
Other ways to play audio tracks.
Apple's AppleCD Audio Player utility provides more features than most home
stereo CD players. But Apple doesn't tell you much about using them. Here's
some background information and some tips.
Entering CD and track names
When you insert an audio CD, the text Audio CD appears above
the player's play buttons. Click the tiny down arrow below the Normal button,
and the player window expands to reveal a list of tracks. Press Tab, and
you can type the name of the CD in the box labeled Disc. But don't stop
there: press Tab again and the insertion point moves to the track list,
where you can type the name of each track on the CD. (Press Tab to move
to the next track name and Shift-Tab to move to the previous track name.)
When you eject the CD, the player saves your CD and track names, and displays
them automatically the next time you insert that CD. (It's able to do this
because every audio CD has a unique number of data blocks on it.)
Creating playlists
If you like to hear a CD's tracks in a certain order, program
a playlist. Click the Prog button, and the bottom half of the player window
changes, displaying a series of boxes labeled Playlist. Drag tracks from
the left side of the window to the playlist (refer to the figure below).
Within the playlist, drag tracks up or down to change their playback order.
Whenever the Prog button is active, the CD's tracks will play back in the
order you specified. Notice, too, that the player displays the total playing
time of your playlist as you add and remove tracks.
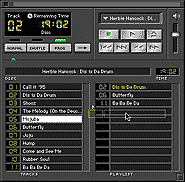
Apple's CD-ROM drives include the AppleCD Audio Player utility (left), which
lets you not only play audio CDs, but also create playlists that play only
those tracks you want to hear, and in the order you want to hear them. Here,
a track from the track list (the left-hand list of songs) is being added
to the playlist (the right-hand list).
Jumping to a specific track
To skip to and immediately play a specific track, point to the
text box above the play buttons and hold down the mouse. Choose the desired
track from the pop-up menu that appears.
Adjusting the playback volume
You can adjust the playback volume by dragging the volume slider
up or down or by pressing the up or down arrow keys.
Changing the time display
Point to the small clock next to the Remaining Time display
and hold down the mouse button, and a pop-up menu appears that lets you
view the elapsed or remaining time for the currently playing track or the
elapsed time for the entire disc or playlist.
Customizing the player's colors
Use the Window Color and Indicator Color menus in the Options
menu to change the color of the player's window and pseudo-LED indicators.
Back up your player preferences and programs files
The player stores your track names and playlists in a file named CD Remote Programs, located within the System Folder's Preferences folder. Be sure to back up this file to avoid having to re-enter all your track names. And while you're in the Preferences folder, back up the file named AppleCD Audio Player Preferences. It stores other key CD Audio Player settings.
Other ways to play audio tracks
In System 7.5, you can open the player and play a specific track
by double-clicking a track's icon in the finder. You can even make an alias
of a favorite track and keep it on the desktop or in your Apple menu. One
catch: if you have the wrong CD in the drive when you open the alias, the
player isn't smart enough to ask you for the correct CD. If your alias was
of track 3, for example, the player simply plays track 3 of whatever CD
you've inserted.
Finally, you might try a great shareware player program, John Brochu's PopupCD audio player. You can download it from his Web site.
Home | Back
to Audio Info | General Mac Info
| Digital Video
HotMedia | About
Heidsite

